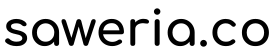Pada kesempatan kali ini, saya merilis aplikasi untuk keperluan login otomatis di jaringan @wifi.id dan wms dan turunannya dengan berbagai fitur:
- Deteksi otomatis halaman login wifi.id yang digunakan
- Deteksi gagalnya login yang lebih baik
- Dukungan deteksi captive portal/halaman landing yang lebih baik
- Dukungan penyedia layanan cek captive portal yang lebih banyak
- Dukungan multi-autologin atau load-balance yang lebih mudah
- Dukungan berbagai jenis akun dan varian jaringan
Persyaratan:
- Router berbasis OpenWrt/LEDE minimal versi rilis 17.01 (15.05 ke bawah tidak didukung karena keterbatasan paket CURL bawaan rilis tersebut).
- Akun jaringan @wifi.id atau wms dan turunannya yang masih aktif.
- Aplikasi PuTTY terbaru (bisa diunduh di sini)
Langkah-langkah:
Pastikan anda sudah terhubung ke internet untuk mengunduh aplikasi autologin dan paket CURL, jika belum, silahkan login seperti biasa:
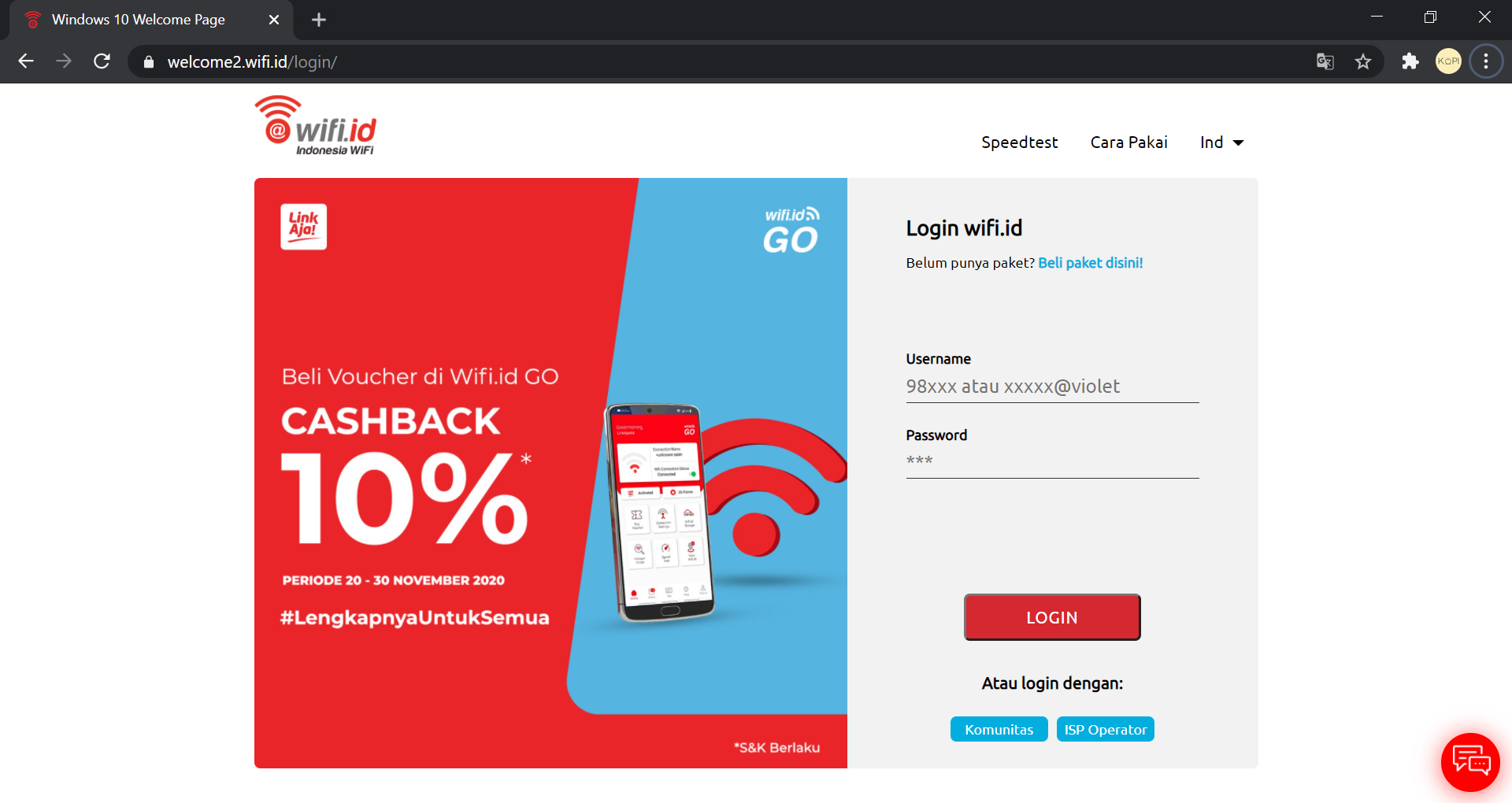
Buka koneksi SSH ke router menggunakan PuTTY (biasanya: 192.168.1.1)
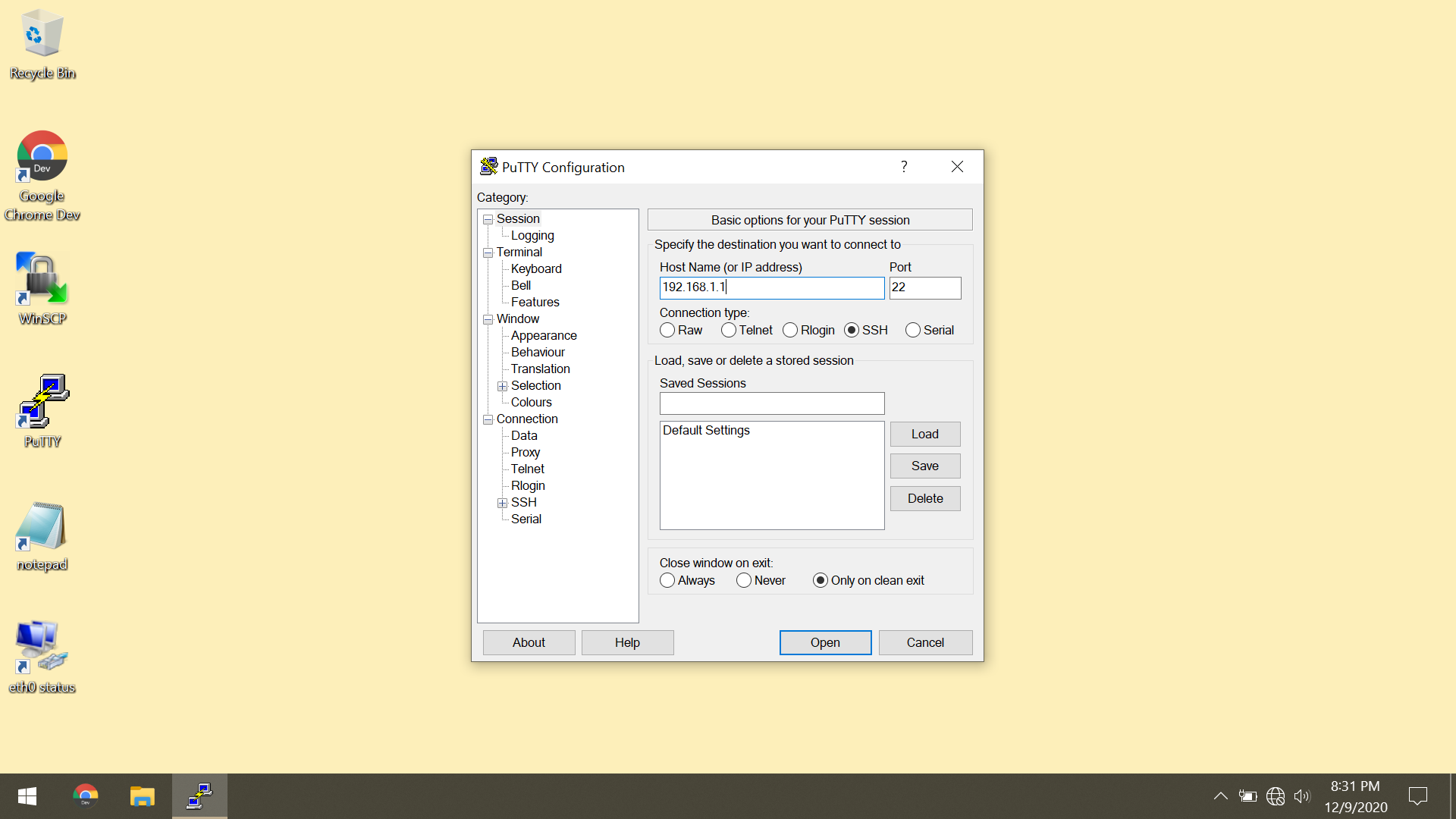
Unduh dan pasang paket CURL dengan perintah berikut:
⚠️ Pastikan curl belum terpasang di perangkat sebelum menjalankan perintah ini! ⚠️
Jalankan perintah:
curl --versionterlebih dahulu, jika tidak muncul versi curl yang terpasang, maka jalankan langkah nomor 3. Tapi jika muncul, maka loncati saja ke langkah selanjutnya.
opkg update && opkg install curl libcurl4 ca-certificates
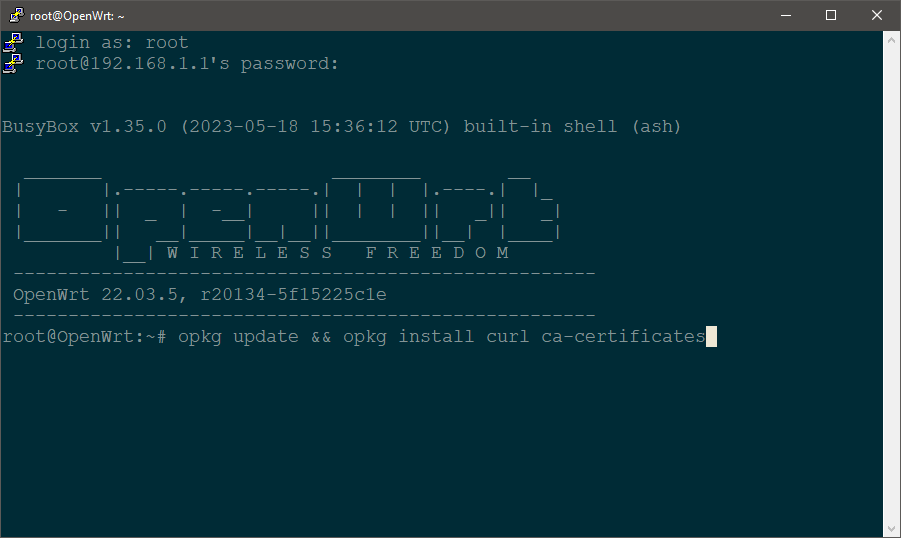
- Pindah ke folder
/tmpdengan perintah:
cd /tmp

- Unduh aplikasi autologin menggunakan perintah:
curl -sSL https://install.kopijahe.my.id -o /tmp/kopijahe
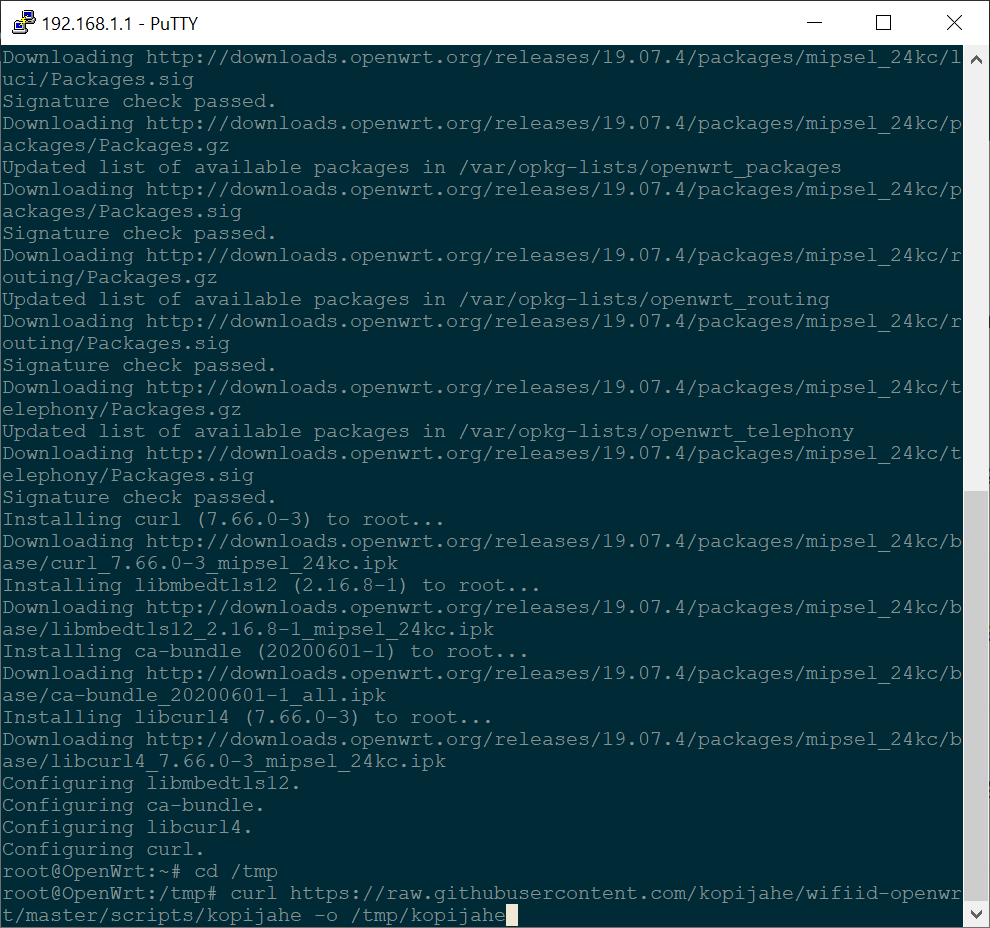
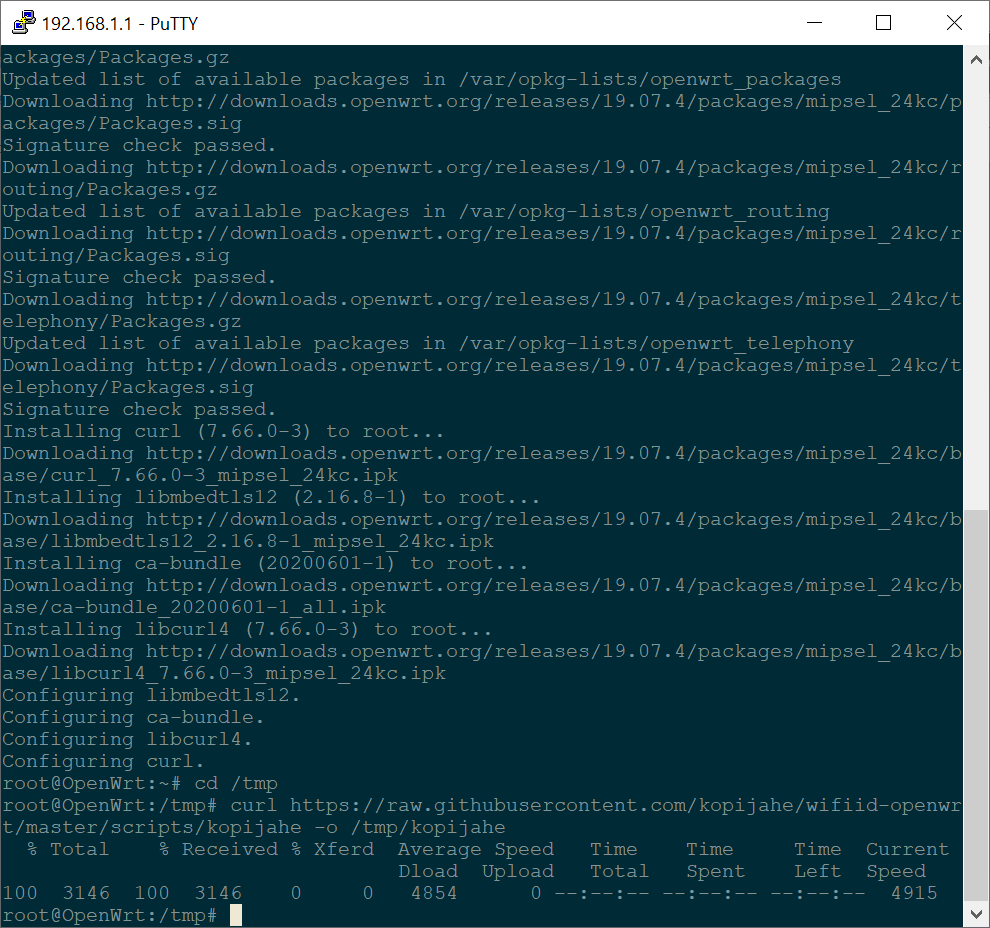
- Pasang aplikasi autologin menggunakan perintah:
sh /tmp/kopijahe -i
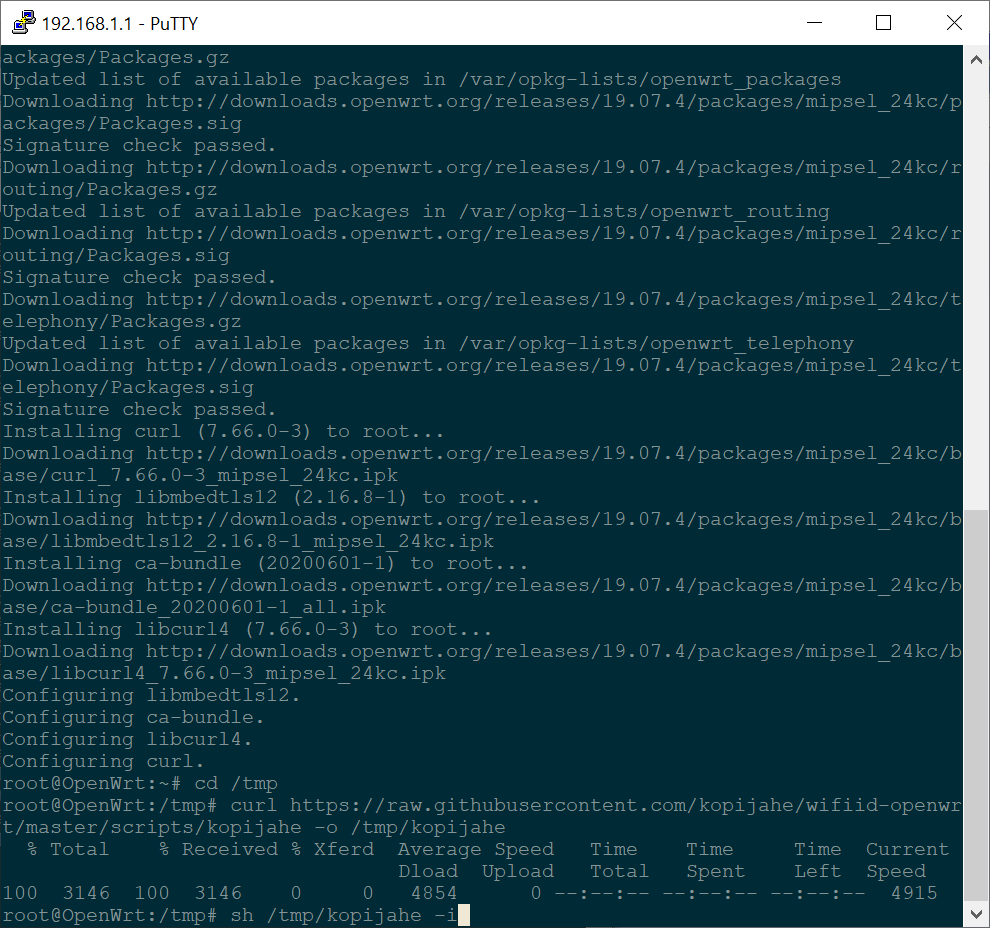
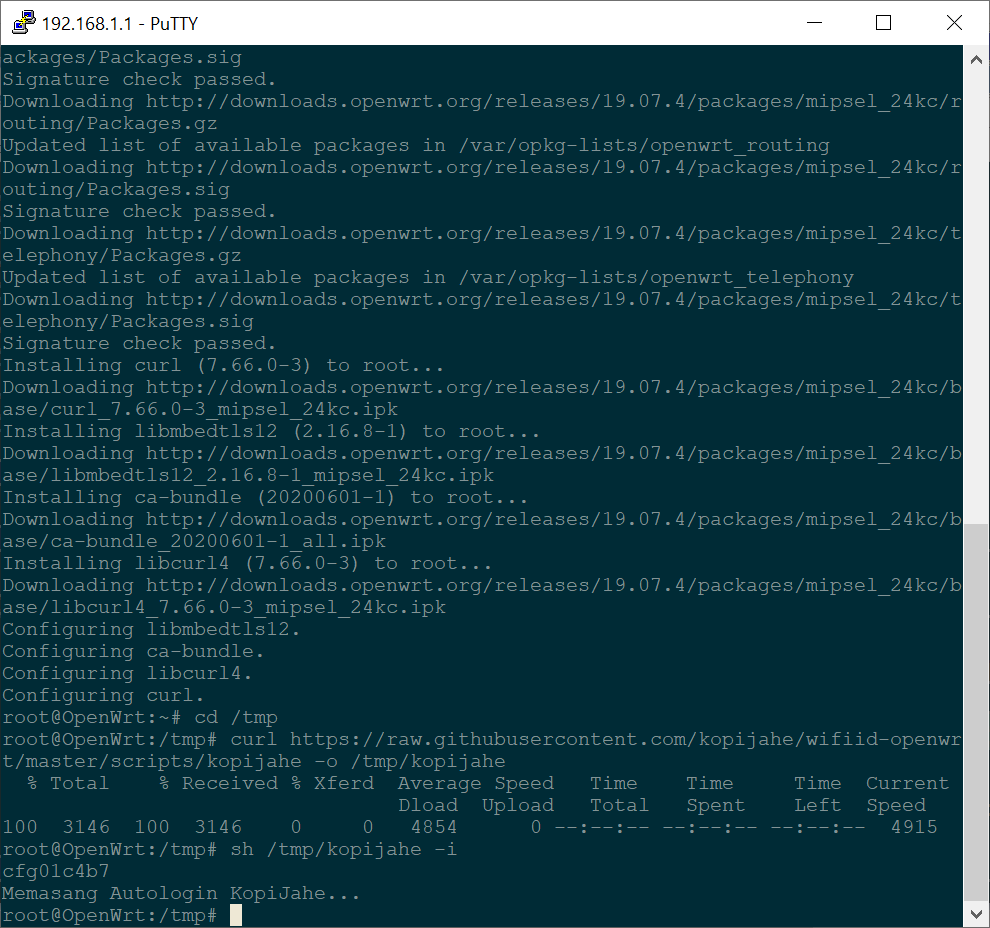
- (Opsional) Untuk petunjuk penggunaan dan beberapa contoh penggunaan, bisa menggunakan perintah:
kopijahe -h
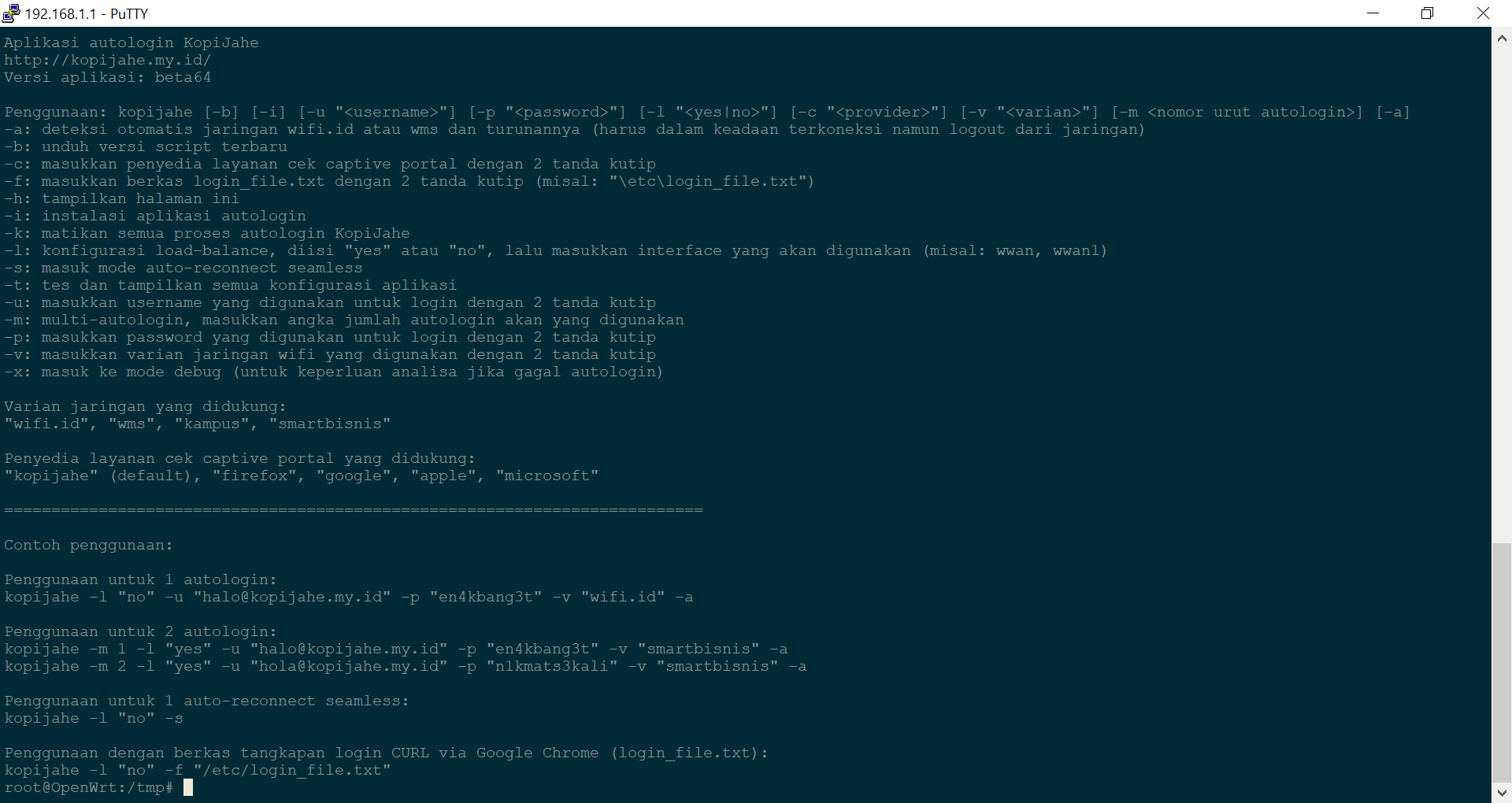
Setelah aplikasi autologin dan CURL terpasang, lakukan logout dari jaringan @wifi.id atau wms, agar fungsi deteksi halaman login bisa berjalan
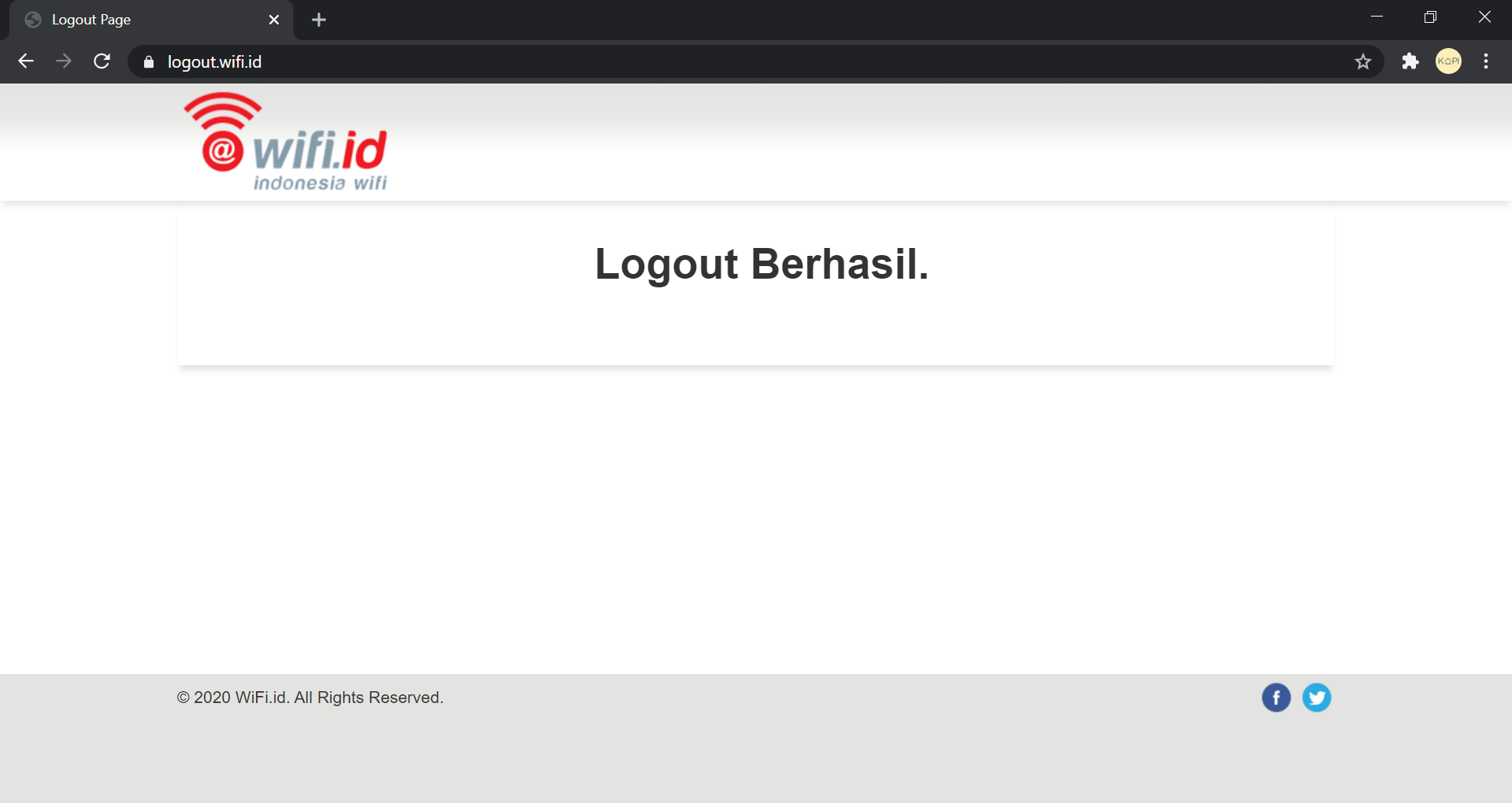
Sebelum menjalankan aplikasi autologin, buka dulu pengaturan OpenWrt via browser (biasanya: 192.168.1.1), lalu buka menu Network -> Hostnames
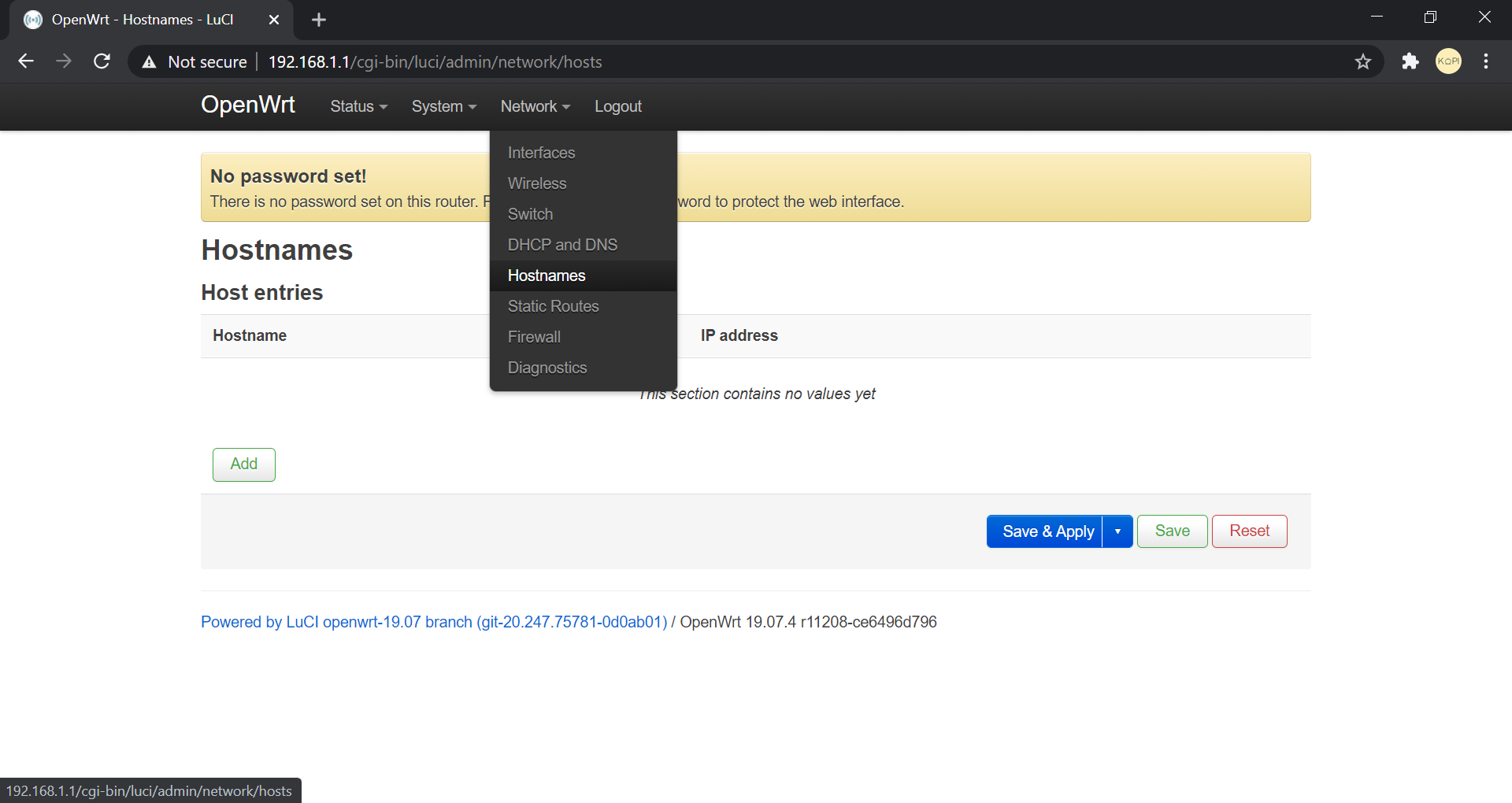
⚠️ Untuk OpenWrt 22.03.0 ke atas, menu ini pindah ke Network -> DHCP and DNS -> Hostnames
- Tekan tombol Add, lalu masukkan 3 nilai berikut, lalu tekan tombol Save dan Save and Apply
| Hostname | IP Address |
|---|---|
| welcome2.wifi.id | 10.233.16.13 |
| welcome3.wifi.id | 118.98.34.148 |
| logout.wifi.id | 10.233.16.13 |
⚠️ Jika gagal login, bisa menggunakan IP address alternatif
welcome2.wifi.idberikut:10.233.16.32

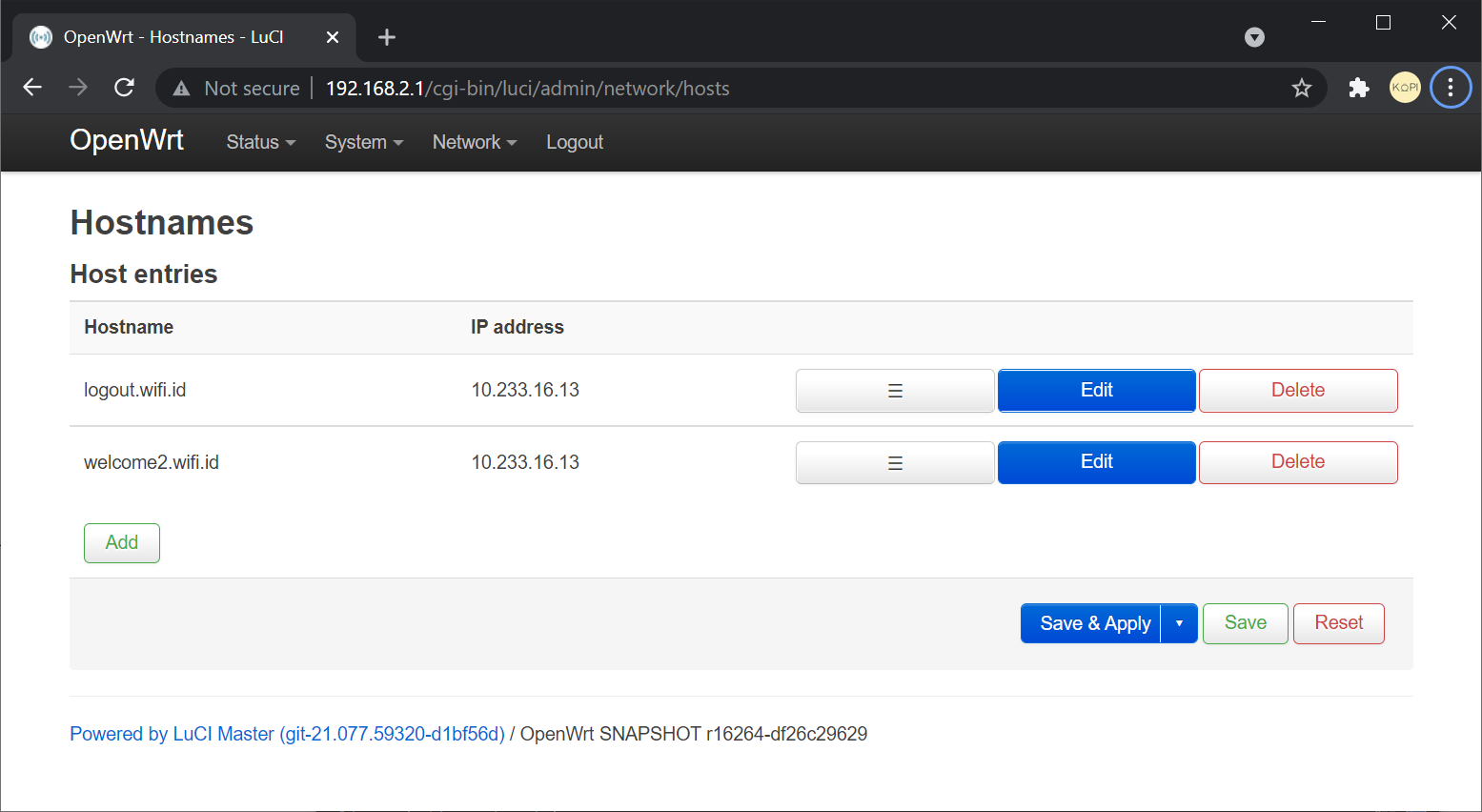
- Setelah logout, kita bisa memasukkan pengaturan autologin menggunakan perintah:
kopijahe -l "<yes atau no>" -u "<username>" -p "<password>" -v "<jenis/varian wifi>" -a
Keterangan tambahan:
[*] parameter "-l" sifatnya opsional jika tidak dipakai untuk load-balance
[*] parameter "-u" diisi dengan username sesuai kode voucher/akun.
[*] parameter "-p" diisi dengan password/serial sesuai kode voucher/akun
[*] parameter "-v" diisi dengan salah satu: "wifi.id", "wifi.id-lanjutkan", "wms", "wms-lanjutkan", "wms-lite", "kampus", "smartbisnis", "sso", "rumah-sakit", "wico", "grosirbersama", "internetku", "gift", "starwifi" (khusus kampus, diikuti dengan konfirmasi domain kampus, misal ut.ac.id)
[*] parameter "-a" harus berada di posisi paling belakang
Contoh:
kopijahe -l "no" -u "88303539057" -p "81702447201807" -v "wifi.id" -a
⚠️ Catatan tambahan: ⚠️
- Untuk jaringan WMS/WMS Lite yang hanya menggunakan password, username diisi sama dengan password
- Untuk jaringan WMS Lite yang gagal login, bisa mencoba parameter
-v "wms", bukan-v "wms-lite", terutama yang baru pasang di tahun 2022 ke atas.- Untuk jaringan “wms-lanjutkan”, “wifi.id-lanjutkan” dan “pegadaian”, tidak menggunakan parameter -u dan -p
- Untuk pengguna OpenWrt PulpStone atau turunannya, wajib menggunakan mode load-balance.
- Jika deteksi otomatis tidak berhasil (biasanya ditandai error dengan status cURL 3), anda bisa memasukkan URL landing secara manual dengan mengganti parameter
-adengan-d, caranya bisa dilihat di sini.
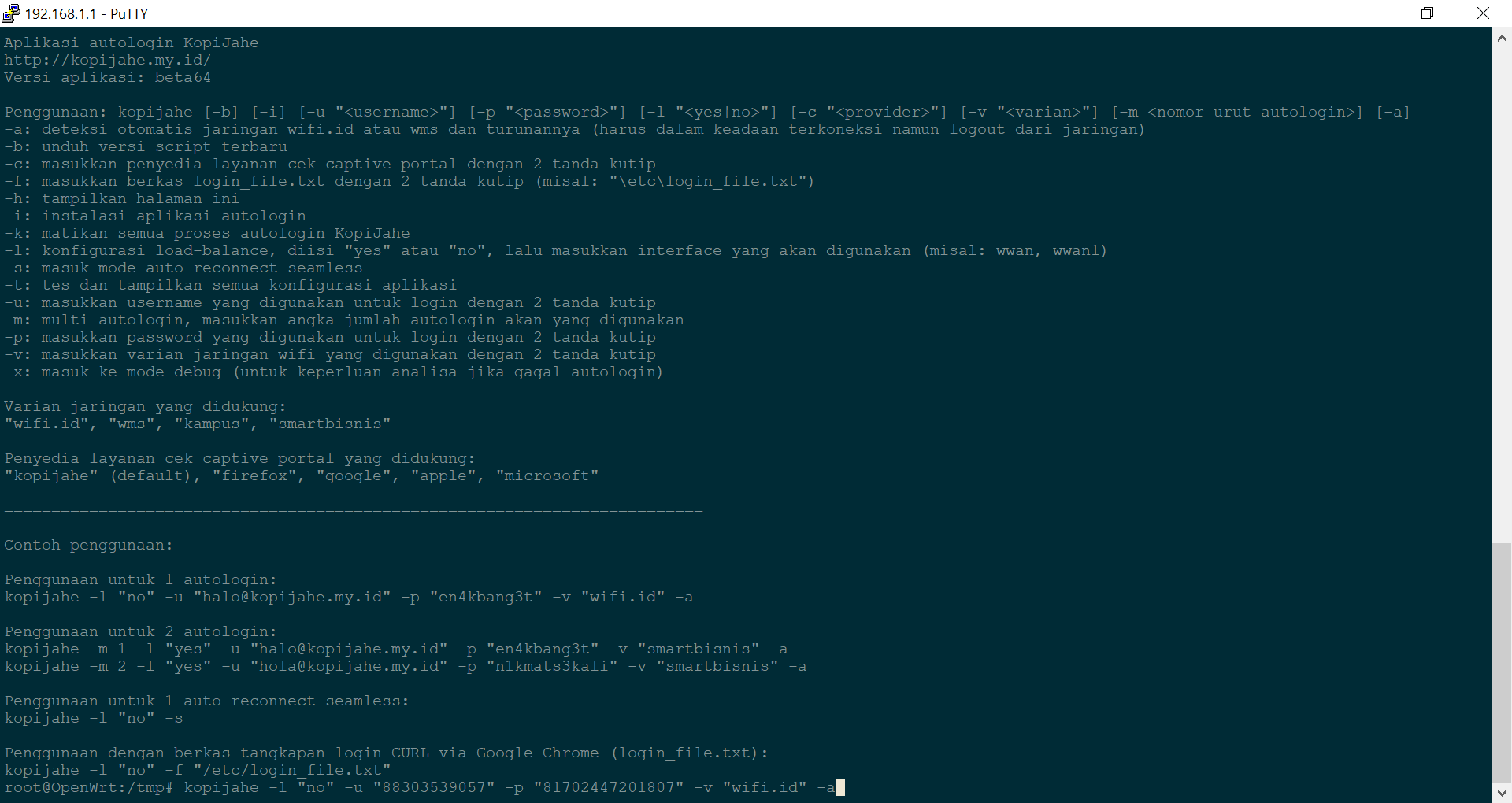

- Coba login manual aplikasi autologin menggunakan perintah berikut:
kopijahe -z
- Status login akan muncul di jendela PuTTY:

- Agar proses autologin bisa berjalan meski router sempat mati atau jendela PuTTY ditutup, maka harus kita masukkan di berkas
/etc/rc.local, untuk itu, ketikkan perintah ini untuk membuka berkas/etc/rc.local
vi /etc/rc.local
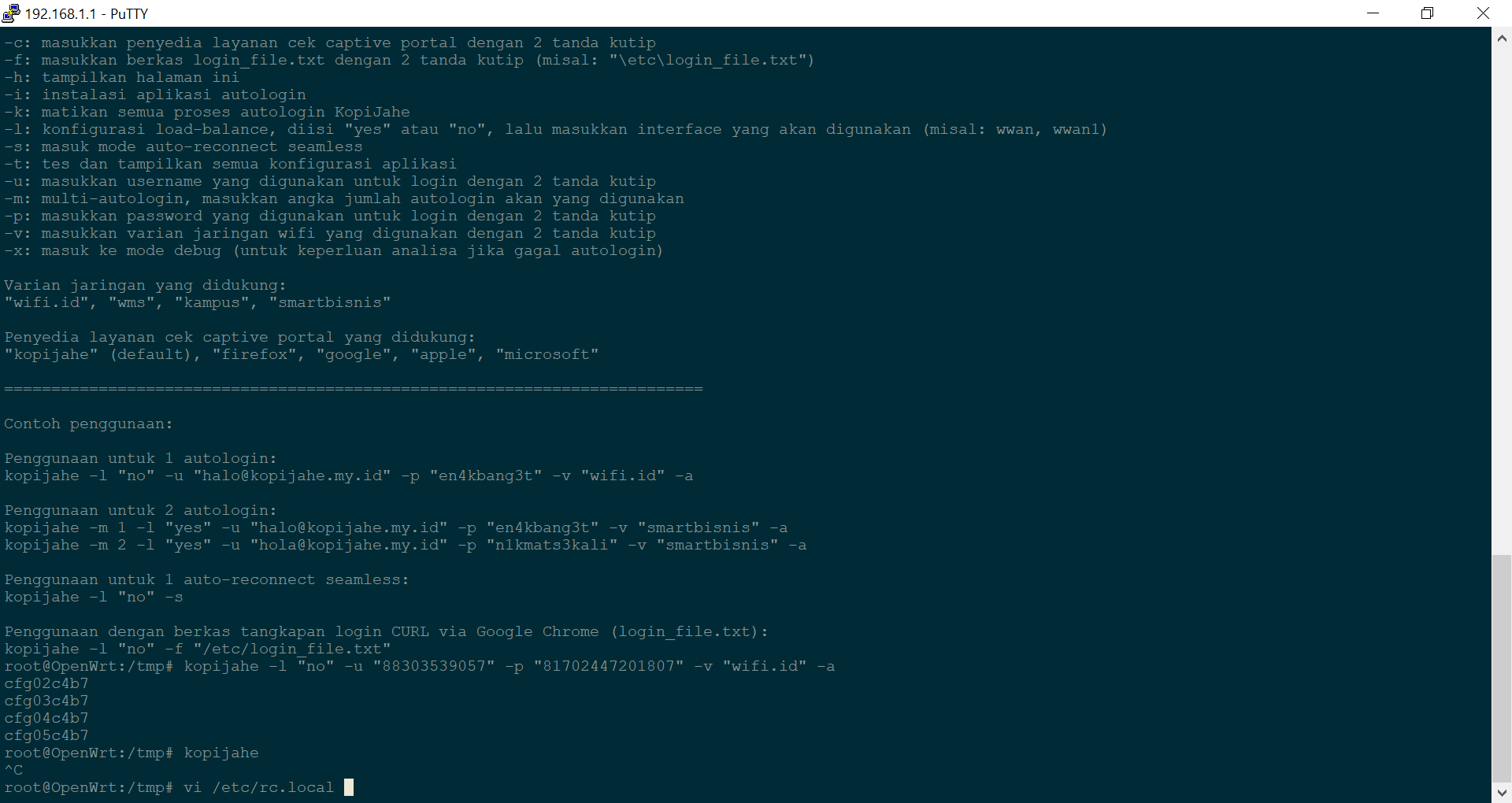
- Untuk memulai mode input, tekan tombol
i, perhatikan indikator di bagian pojok bawah kiri, akan berubah dari-menjadiI:
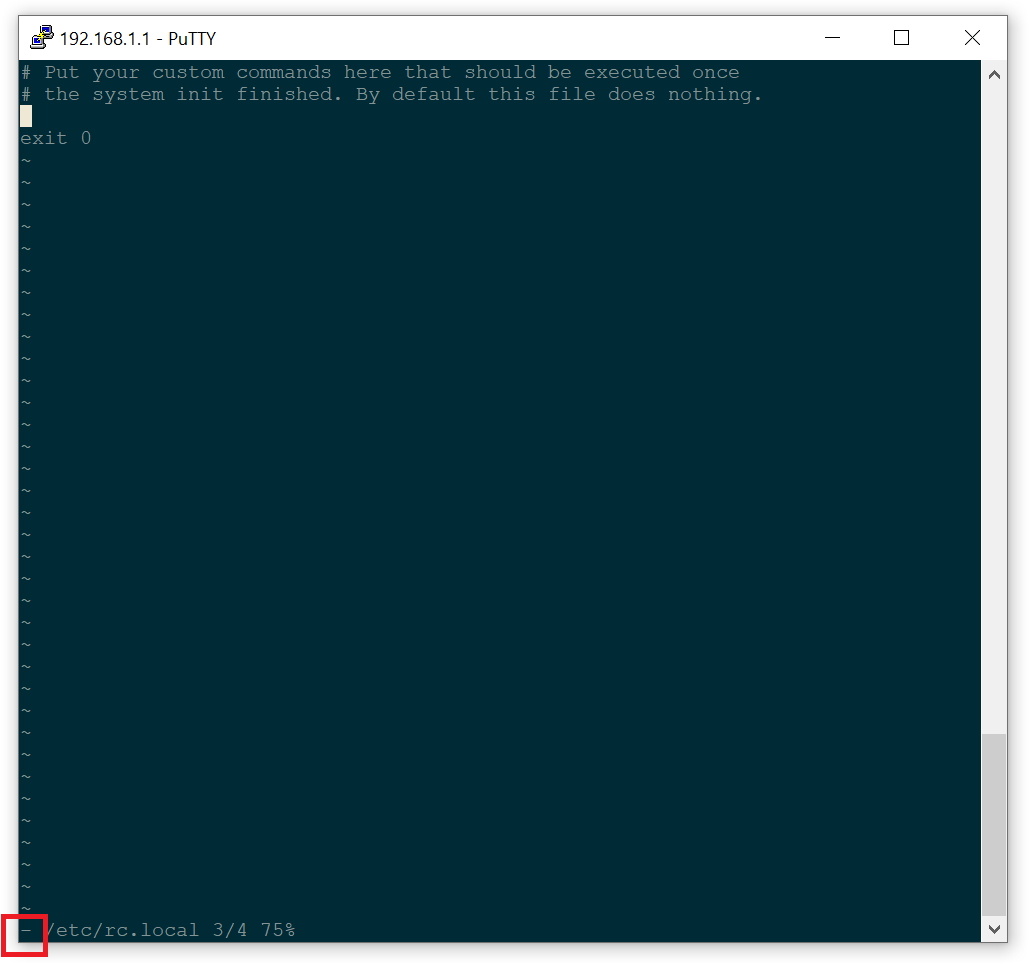

- Tambahkan 2 baris berikut sebelum baris
exit 0
sleep 10 &&
kopijahe &

- Untuk menyimpan perubahan berkas, tekan tombol
ESC, diikuti dengan mengetikkan:wq
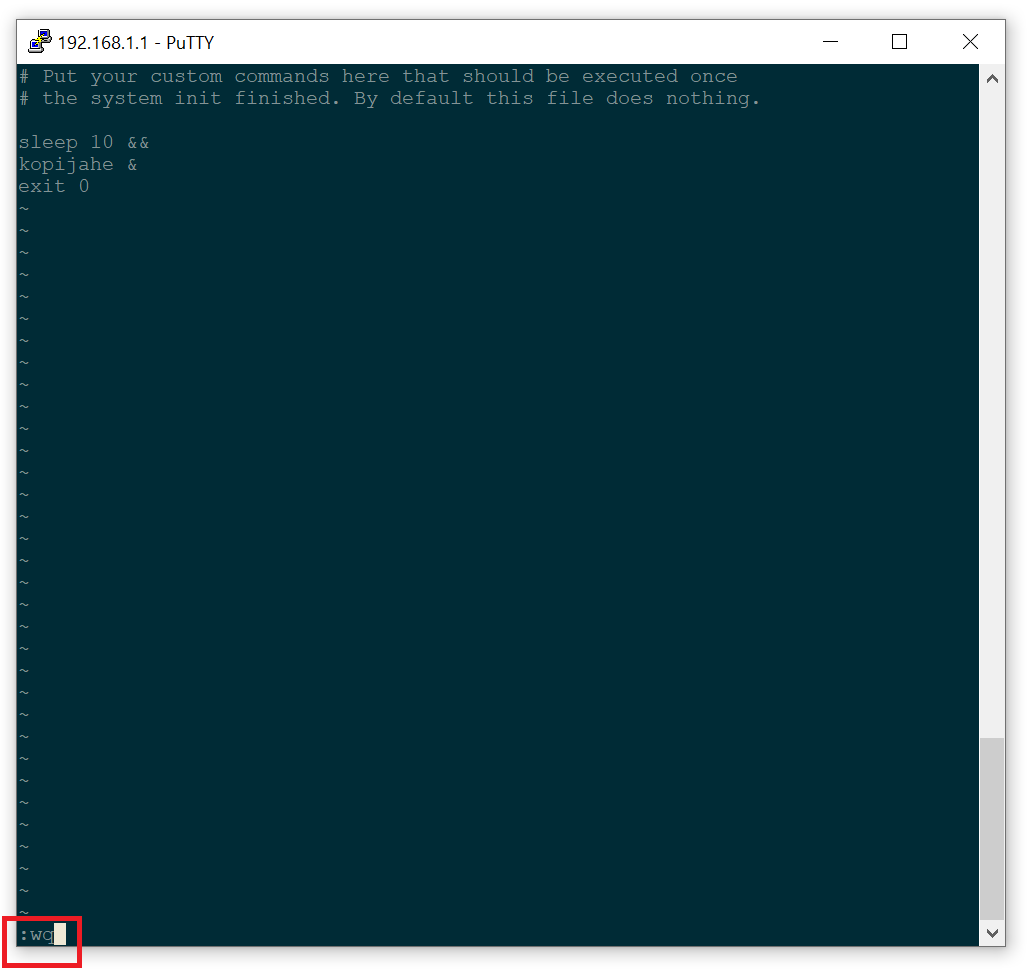
- Untuk menjalankan proses autologin kembali, bisa dicoba reboot router, atau cabut-pasang kabel daya router, atau menggunakan perintah:
sh /etc/rc.local
Versi video dari tutorial ini:
Pengaturan lanjutan aplikasi
Bisa merujuk ke artikel ini.