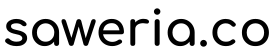Setelah sebelumnya sudah memasang aplikasi autologin dan load-balancing 2 koneksi, pada artikel kali ini, saya akan memberikan langkah-langkah agar aplikasi autologin bisa berjalan di kedua koneksi (misal load-balancing 2 koneksi @wifi.id)
Langkah-langkah:
Buka koneksi SSH ke router menggunakan PuTTY (biasanya: 192.168.1.1)
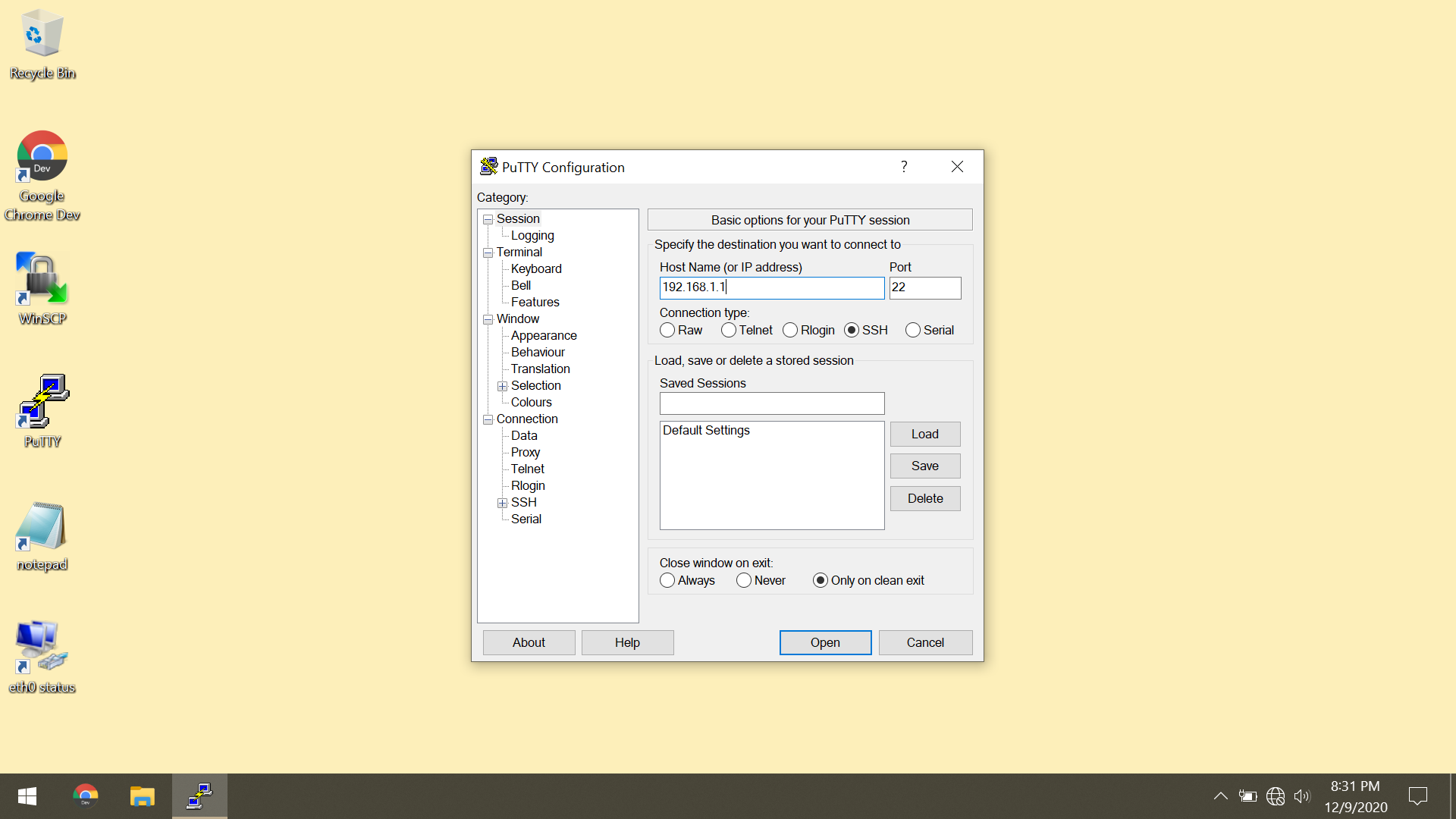
Jika mengikuti tutorial sebelumnya, berarti aplikasi autologin untuk koneksi pertama harus dirubah agar tetap berjalan dengan baik, dengan mengetikkan perintah
kopijahe -m 1 -l "yes"

Lalu konfirmasi interface yang digunakan untuk koneksi pertama (misalnya
wwan)
Lalu masukkan pengaturan autologin untuk koneksi kedua dengan perintah
kopijahe -m 2 -l "yes" -u "<username>" -p "<password>" -v "<jenis/varian wifi>" -c "<penyedia layanan cek captive portal>" -a
Keterangan tambahan:
[*] parameter "-m" yang diikuti angka 2 menandakan bahwa ini pengaturan autologin kedua
[*] parameter "-l" yang diikuti "yes" menandakan bahwa koneksi ini digunakan untuk load-balance
[*] parameter "-u" diisi dengan username sesuai kode voucher/akun. Untuk akun kampus, tidak perlu diisi akhiran domain kampusnya (misal: 1111111@ut.ac.id, cukup diisi 1111111 saja)
[*] parameter "-p" diisi dengan password/serial sesuai kode voucher/akun
[*] parameter "-v" diisi dengan salah satu: "wifi.id", "wms", "smartbisnis", "kampus" (khusus kampus, diikuti dengan konfirmasi domain kampus, misal ut.ac.id)
[*] parameter "-c" sifatnya opsional, diisi dengan salah satu: "kopijahe", "firefox", "google", "microsoft", "apple" (jika tidak diisi, maka akan dianggap menggunakan layanan dari kopijahe)
[*] parameter "-a" harus berada di posisi paling belakang

Jangan lupa konfirmasi interface yang digunakan untuk pengaturan kedua (misalnya wwan2, sesuai tutorial sebelumnya)

- Untuk melakukan proses login, bisa menggunakan perintah
kopijahe -m 2

Status login bisa dilihat melalui halaman System Log OpenWrt via browser (biasanya: 192.168.1.1) menggunakan kata kunci
notice root
Agar proses autologin bisa berjalan meski router sempat mati atau jendela PuTTY ditutup, maka harus kita masukkan di berkas
/etc/rc.local, untuk itu, kita kembali ke jendela PuTTY lagi, lalu tekan tombolCtrl + Cuntuk menghentikan proses autologin yang sedang berjalan terlebih dahulu.
Lalu ketikkan perintah ini untuk membuka berkas
/etc/rc.local
vi /etc/rc.local

- Tekan tombol
iuntuk memulai mode input, lalu rubah isi berkas/etc/rc.localdari
sleep 10 &&
kopijahe &
exit 0
menjadi
sleep 10 &&
kopijahe -m 1 &
kopijahe -m 2 &
exit 0

- Untuk menyimpan perubahan berkas, tekan tombol
ESC, diikuti dengan mengetikkan:wq

- Matikan dulu semua proses autologin kopijahe yang berjalan di background menggunakan perintah
kopijahe -k


- Untuk menjalankan proses autologin kembali, bisa dicoba reboot router, atau cabut-pasang kabel daya router, atau menggunakan perintah:
sh /etc/rc.local