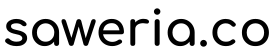Pada artikel ini, saya akan coba menjelaskan langkah-langkah yang diperlukan untuk load-balancing sederhana 2 koneksi di OpenWrt. Sebagai contoh, saya gunakan 2 koneksi ke jaringan @wifi.id.
⚠️ Penggunaan 2 atau lebih koneksi bisa menyebabkan koneksi tidak stabil, terutama untuk game online, diperlukan pengaturan load-balance lebih lanjut untuk membagi koneksi agar stabil. Pada artikel ini, saya tidak membahas masalah pisah jalur/traffic koneksi, hanya murni load-balance saja.
Selama pengaturan load-balance berjalan, koneksi ke internet kemungkinan besar akan terputus.
Buka koneksi SSH ke router menggunakan PuTTY (biasanya: 192.168.1.1)
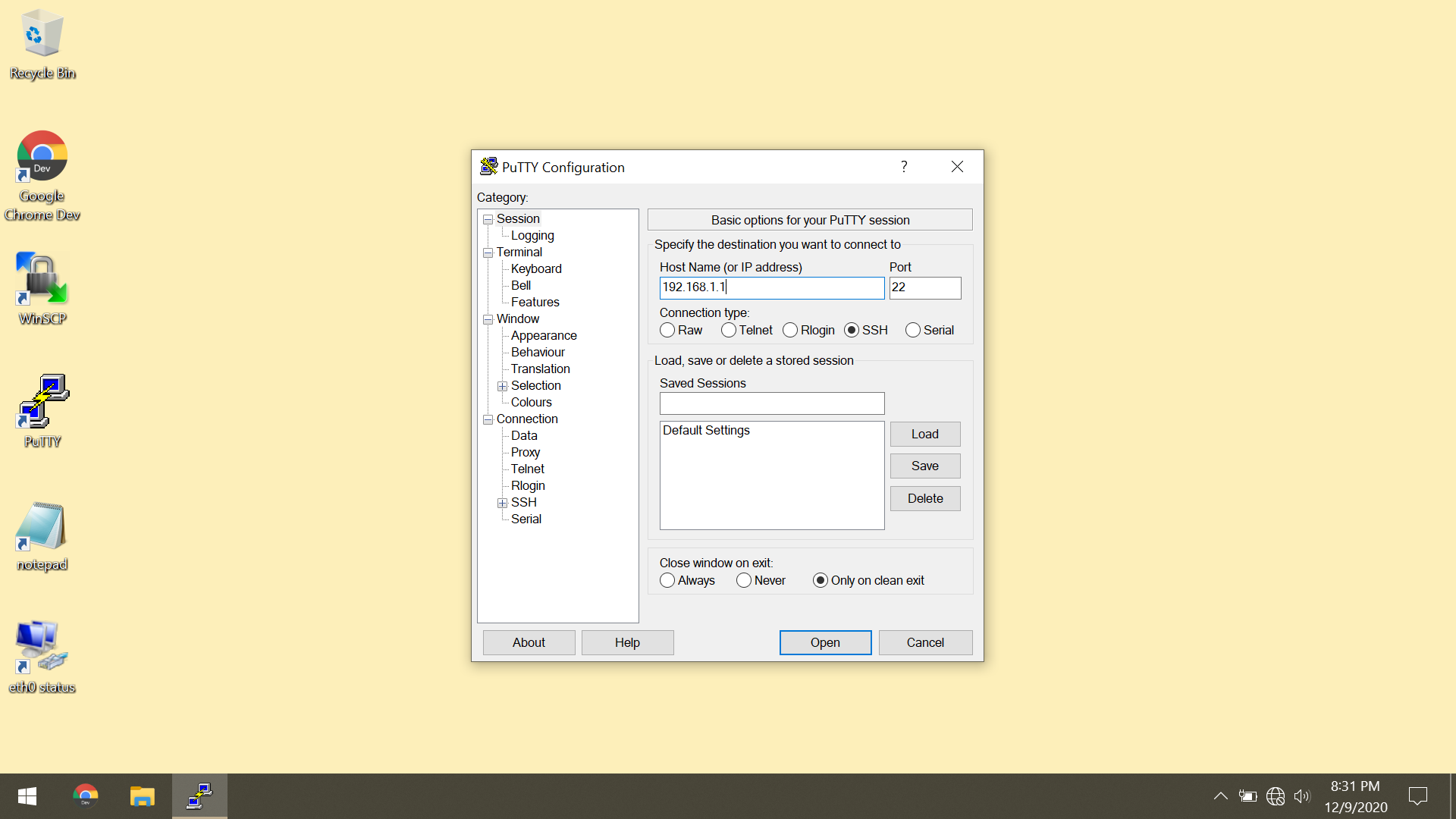
Pastikan dalam keadaan terkoneksi dengan internet, lalu ketikkan perintah ini untuk mengunduh dan memasang paket yang dibutuhkan untuk load-balance:
opkg update && opkg install luci-app-mwan3

Setelah paket selesai diunduh dan dipasang, buka pengaturan openwrt melalui browser (biasanya: 192.168.1.1)
Buka menu Network -> Wireless
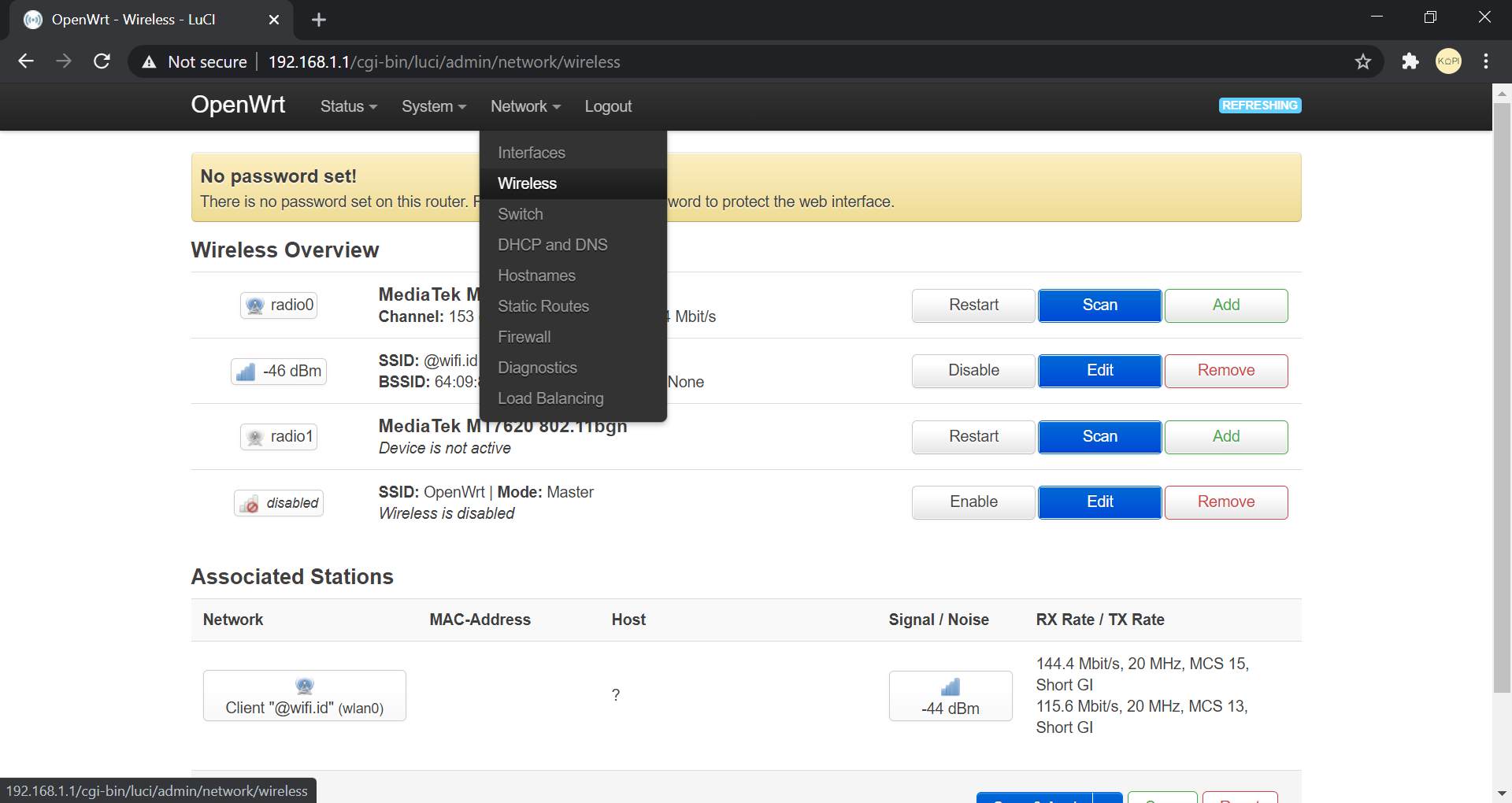
Lakukan koneksi kedua seperti sebelumnya dengan menekan tombol Scan -> pilih pemancar
Beri nama unik koneksi kedua, misalnya wwan2, lalu di bagian Create / Assign Firewall Zone, pilih custom, dan beri nama unik zona firewall baru, misalnya wanb, lalu tekan tombol Submit
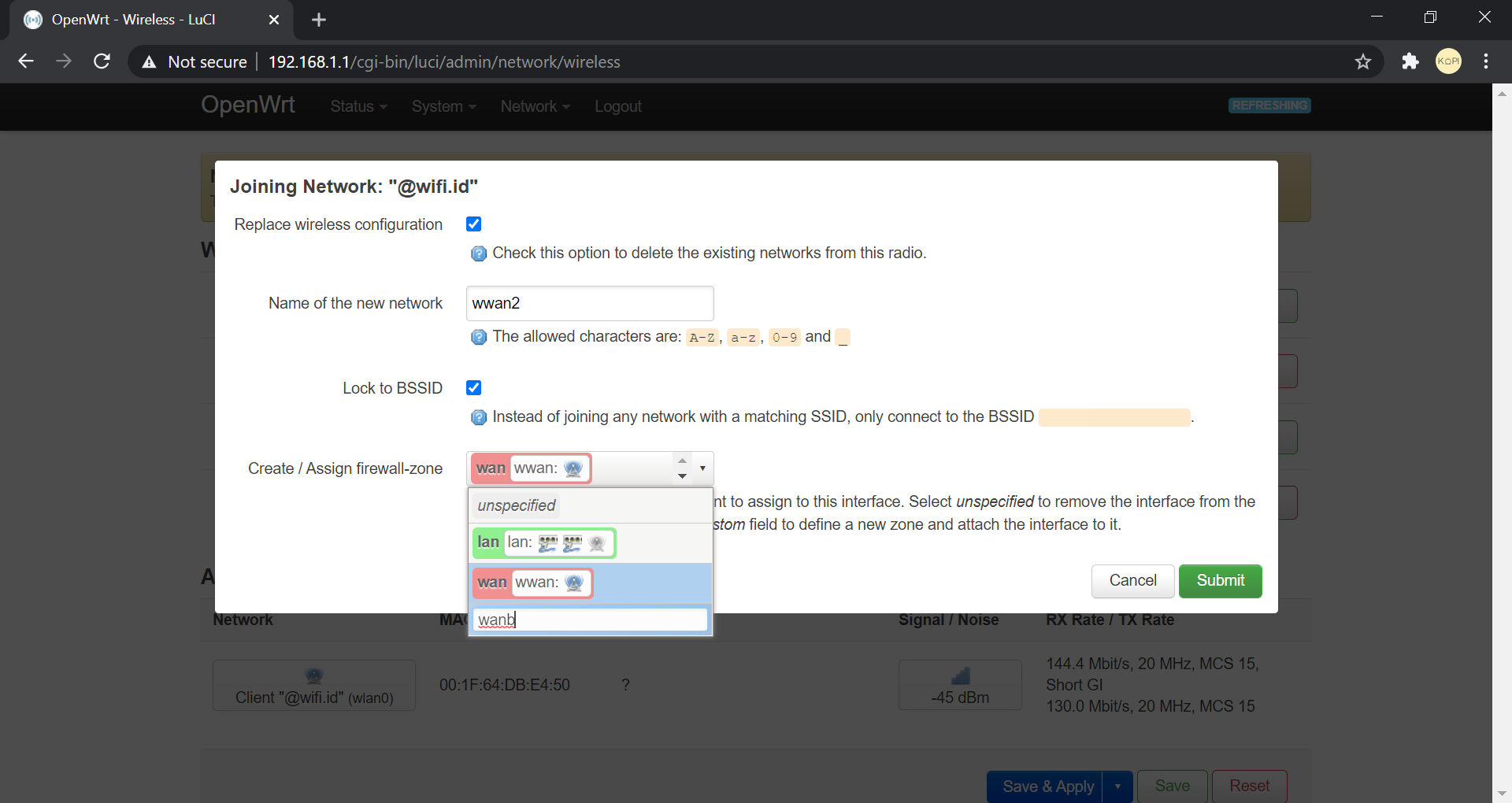
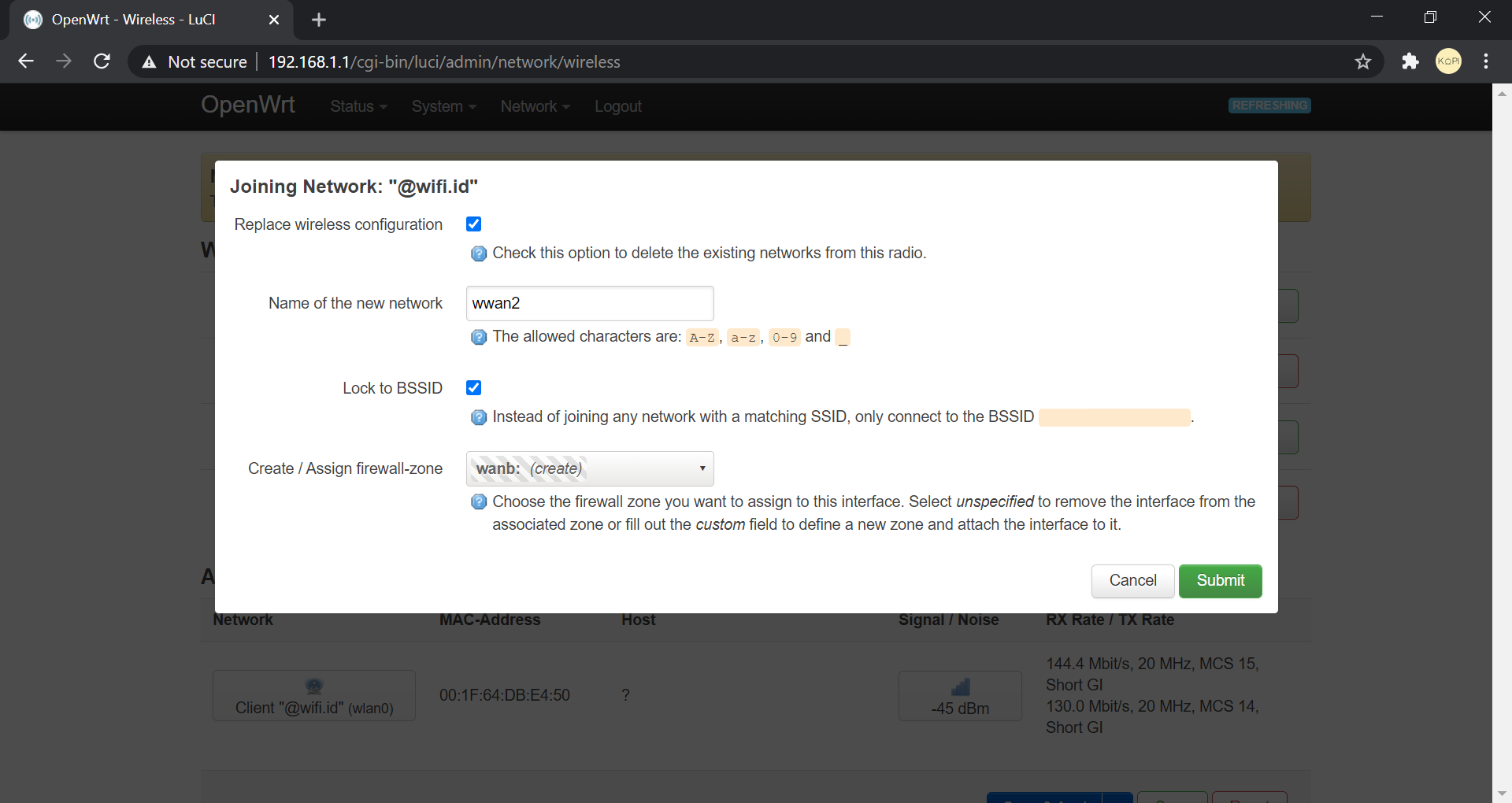
Setelah berhasil terkoneksi, buka menu Network -> Interfaces
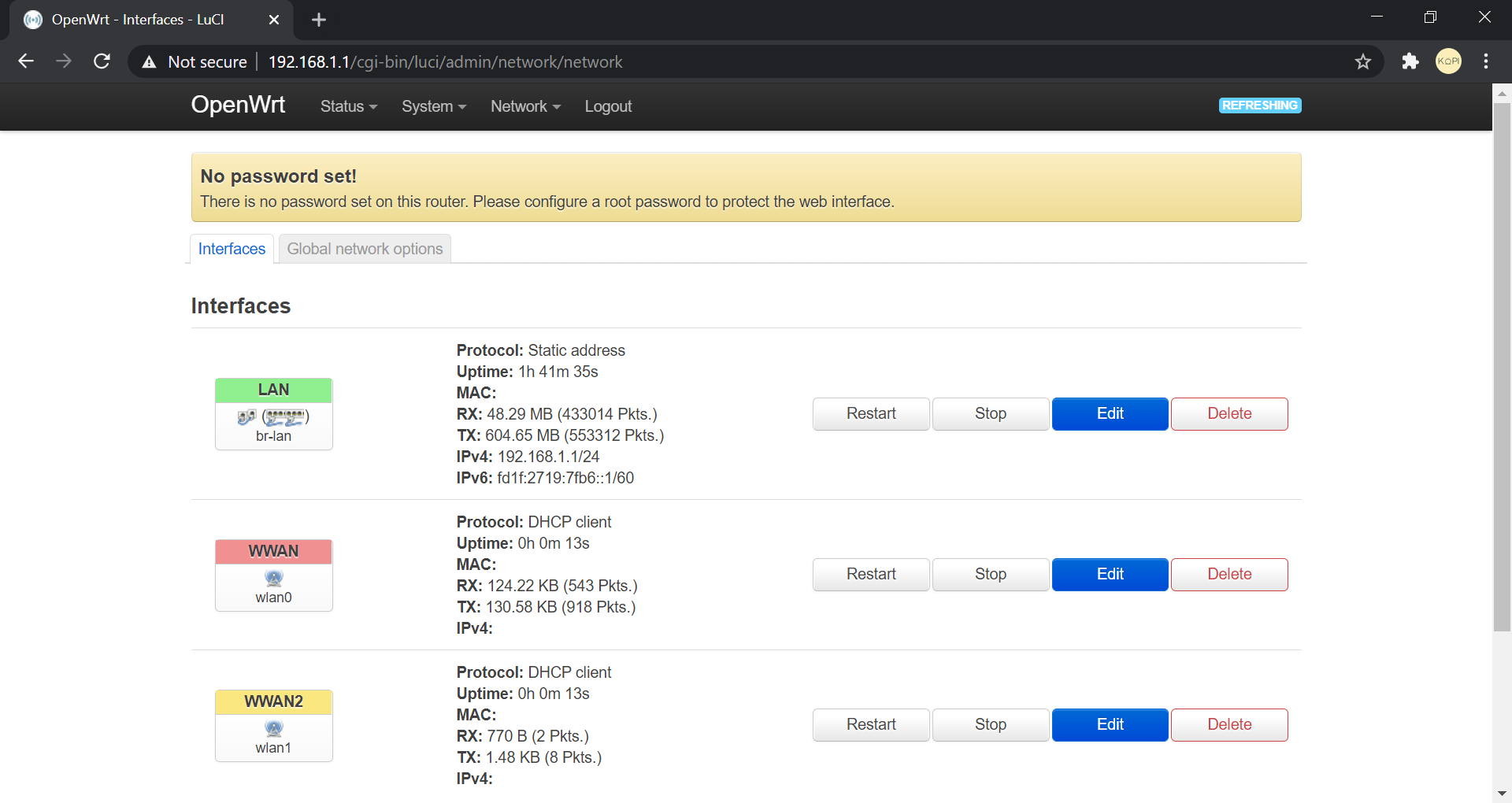
Tekan tombol Edit di bagian koneksi WWAN
Buka tab Advanced Settings, lalu masukkan nilai
10di bagian Use gateway metric, lalu tekan Save and Apply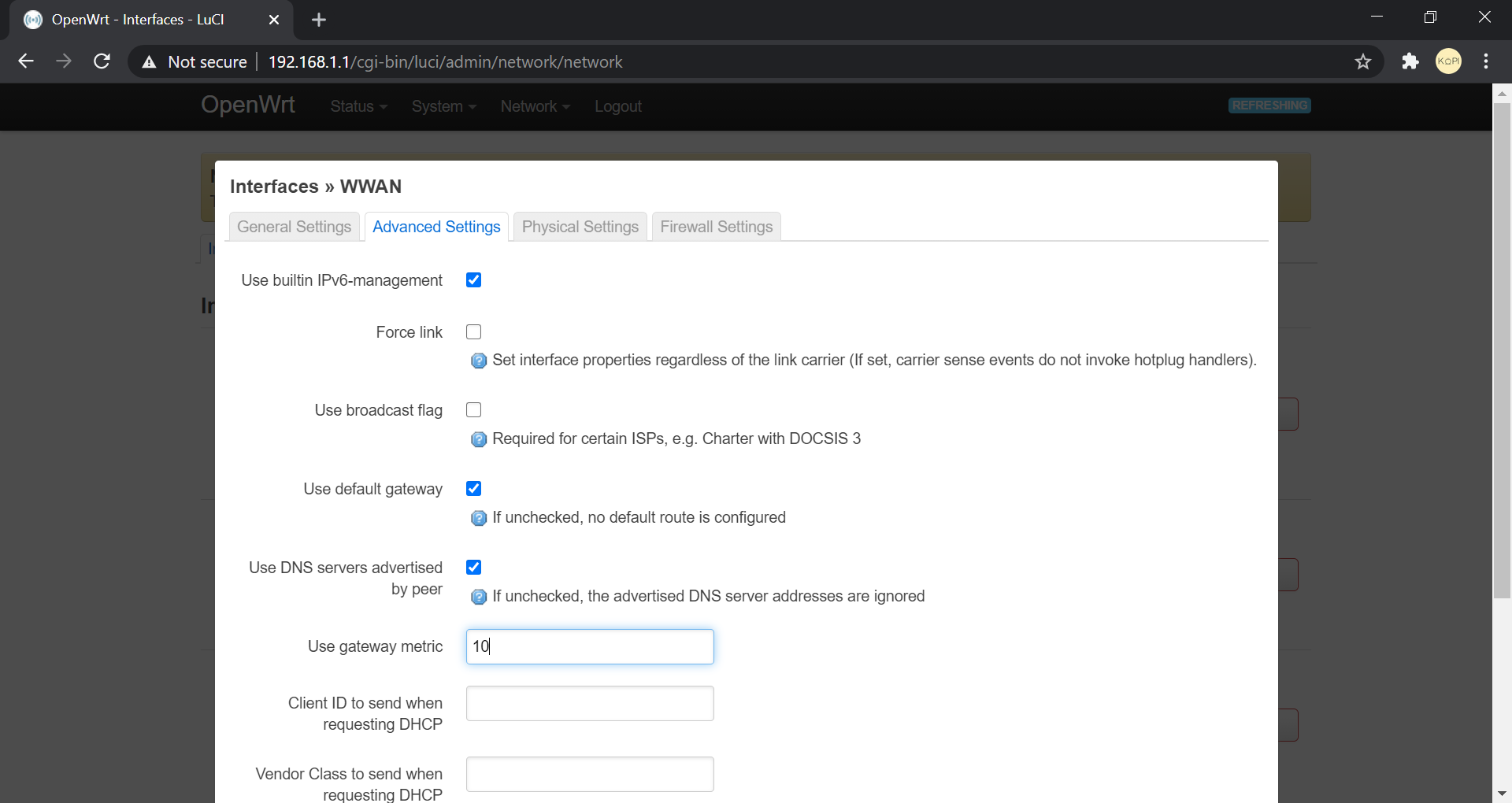
Ulangi langkah no. 8-9 untuk koneksi WWAN2, tapi masukkan nilai
20di bagian Use gateway metric, lalu tekan Save and Apply
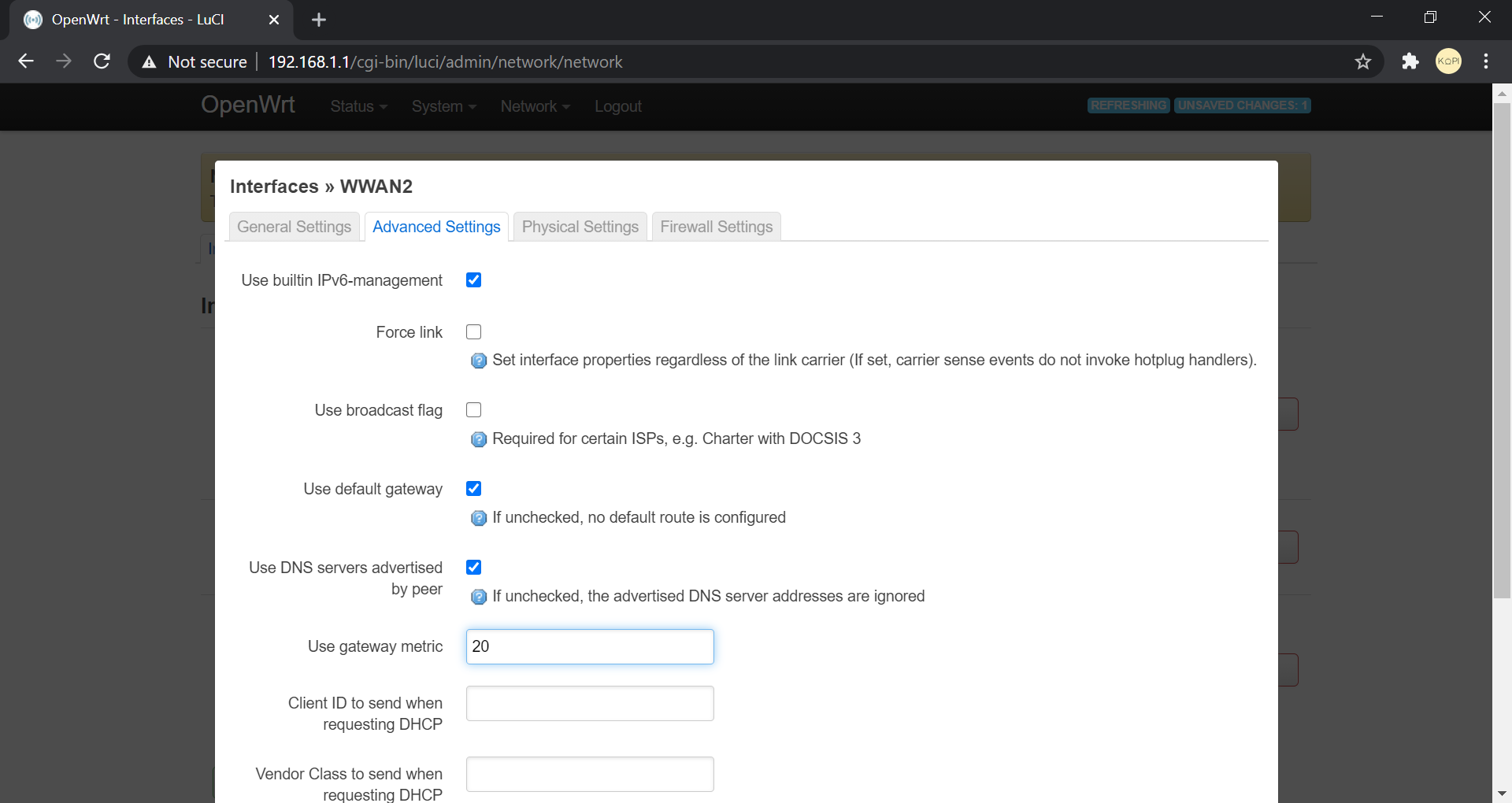
- Setelah itu, masuk ke menu Network -> Firewall, di sini kita akan meniru pengaturan bawaan zona firewall wan ke zona firewall baru wanb
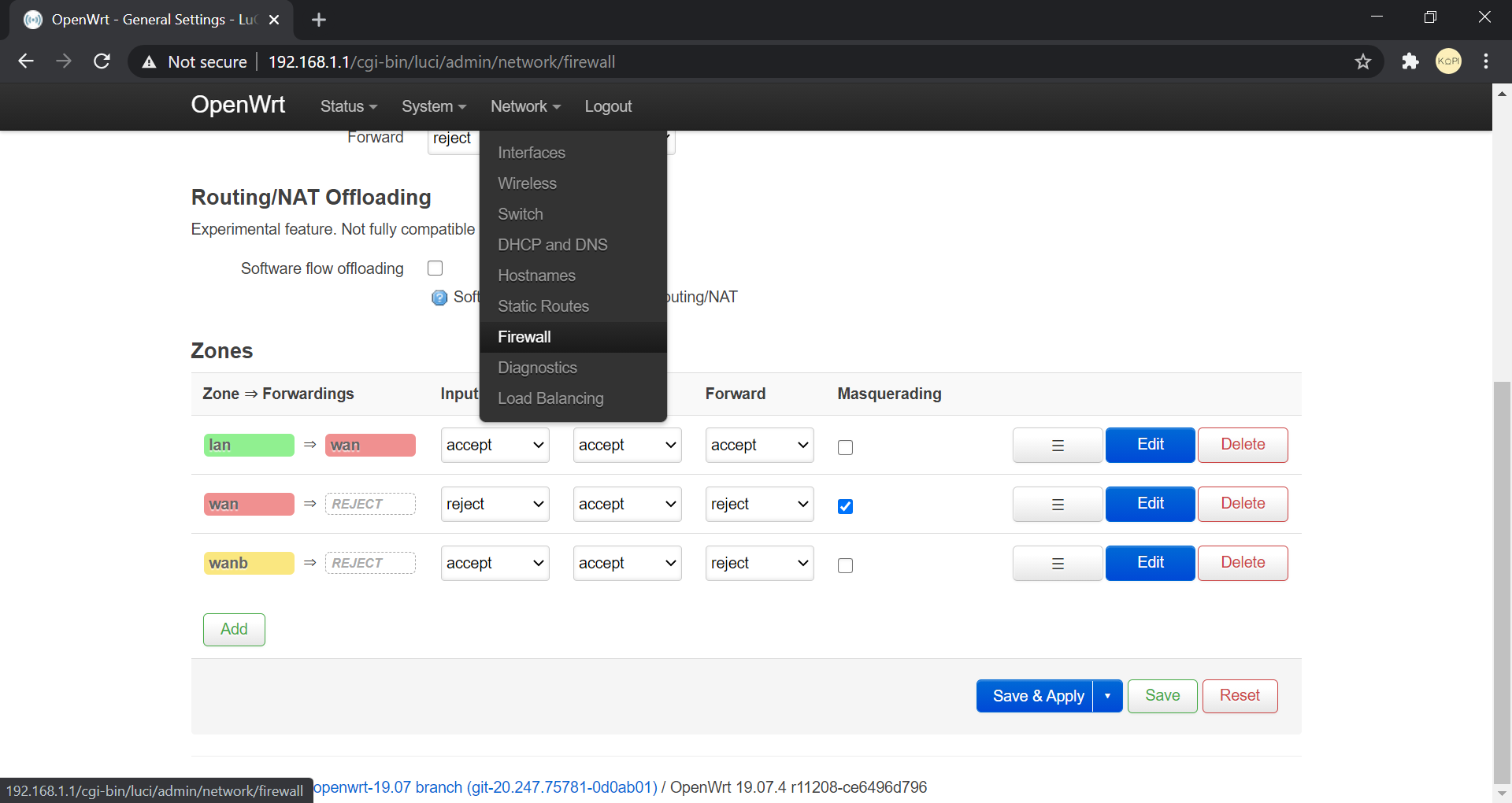
- Tekan tombol edit di baris wanb, lalu masukkan parameter di bawah, lalu tekan tombol Save and Apply
[*] Name: wanb
[*] Input: reject
[*] Output: accept
[*] Forward: reject
[*] Masquerading: <dicentang>
[*] MSS Clamping: <dicentang>
[*] Allow forward to destination zone: <kosong>
[*] Allow forward from source zone: lan
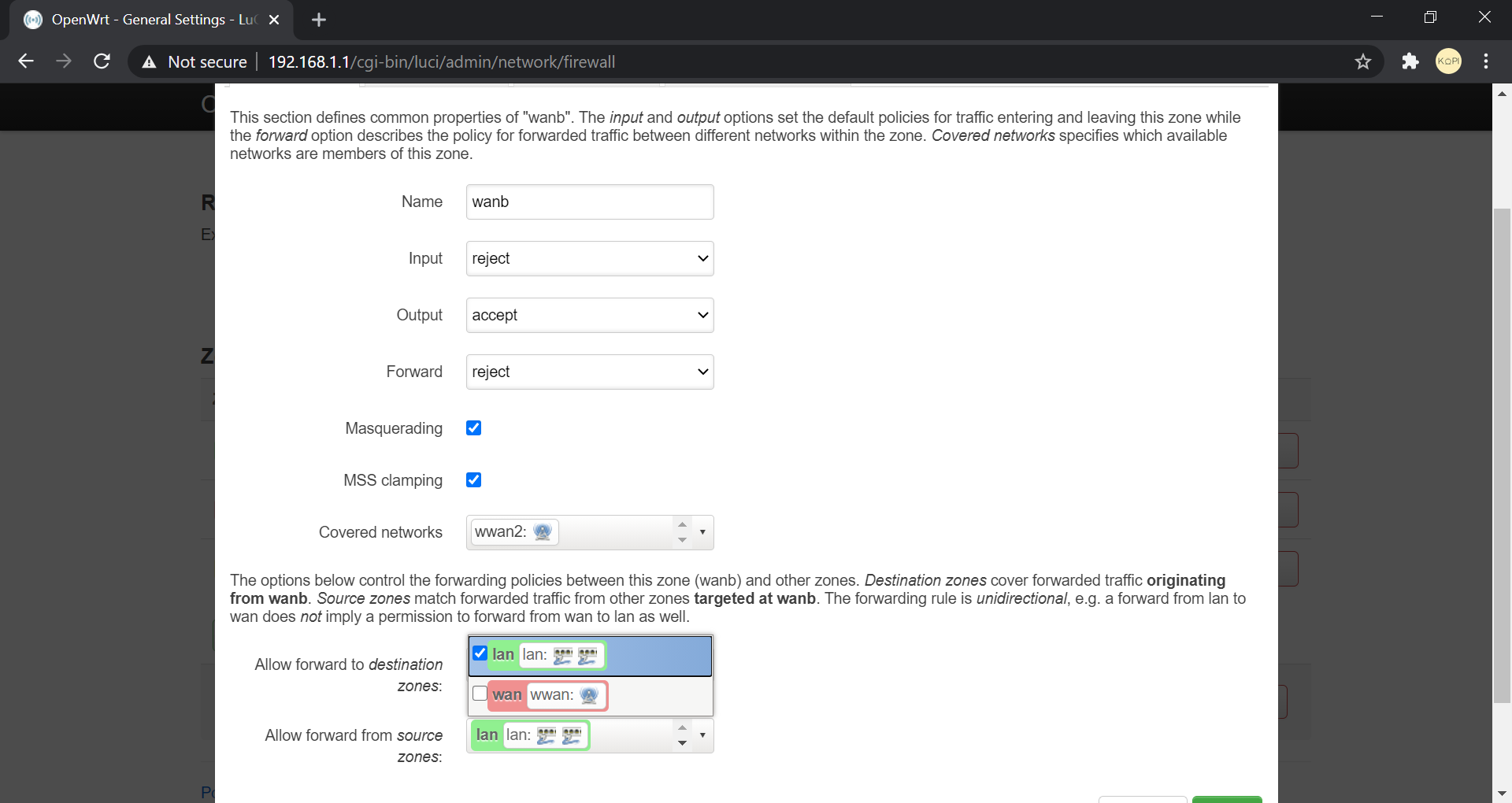
- Jika kita masuk ke tab Traffic Rules di menu pengaturan Firewall, di sana ada beberapa aturan lalu lintas data yang perlu digandakan

Agar mudah, kita rubah via terminal SSH saja. Buka kembali koneksi SSH ke router menggunakan PuTTY (biasanya: 192.168.1.1)
Ketikkan perintah ini untuk menampilkan konfigurasi firewall yang ada
cat /etc/config/firewall

- Menggunakan mouse, blok semua bagian yang berawalan
config rule, lalu gunakan klik kiri untuk menyimpan hasilnya

- Buka notepad, lalu paste hasil nomor 16 dengan menekan tombol
Ctrl+V

- Tekan tombol
Ctrl+H, lalu cari teks'wan'dan ganti semua dengan'wanb'

- Tekan lagi tombol
Ctrl+H, lalu cari teksname 'dan ganti semua denganname 'wanb-

- Kopikan hasil akhirnya dengan menekan tombol
Ctrl+Adiikuti tombolCtrl+C

- Kembali ke jendela PuTTY, ketikkan perintah ini untuk mengedit berkas pengaturan firewall
vi /etc/config/firewall

- Scroll ke baris terakhir dari berkas menggunakan tombol
Page Downatau tombol arah bawah

- Untuk memulai mode input, tekan tombol
i, perhatikan indikator di bagian pojok bawah kiri, akan berubah dari-menjadiI

- Paste hasil dari nomor 20 dengan klik kanan, lalu simpan hasilnya dengan menekan tombol
ESCdan diikuti dengan mengetikkan:wq

- Agar perubahan bisa langsung diterapkan, ketikkan perintah ini, dan tunggu sampai proses selesai
/etc/init.d/firewall restart


- Hasilnya bisa dilihat via browser di tab Traffic Rules halaman pengaturan OpenWrt -> Network -> Firewall seperti no. 13 tadi

- Setelah selesai mengatur firewall, masuk ke menu Network -> Load balacing

- Hapus semua baris di halaman Interfaces

- Isikan
wwanpada kotak teks di bagian bawah, lalu tekan tombol Add

- Masukkan nilai-nilai berikut di halaman pengaturan interface, lalu tekan tombol Save (jangan Save and Apply, supaya tidak menunggu terlalu lama)
[*] Enabled: <dicentang>
[*] Initial state: Online
[*] Internet Protocol: IPv4
[*] Tracking hostname or IP address: 8.8.8.8
8.8.4.4
1.1.1.1
1.0.0.1
[*] Tracking method: ping
[*] Tracking reliability: 1
[*] Ping count: 3
[*] Ping size: 56
[*] Max TTL: 60
[*] Check link quality: <tidak dicentang>
[*] Ping timeout: 4 seconds
[*] Ping interval: 10 seconds
[*] Failure interval: 5 seconds
[*] Keep failure interval: <tidak dicentang>
[*] Recovery interval: 5 seconds
[*] Interface down: 5
[*] Interface up: 5
[*] Flush conntrack table: <tidak dicentang>

- Kembali ke halaman interface, lalu ulangi langkah no. 29 dan 30 untuk interface
wwan2


- Setelah kedua interface selesai diatur, sekarang masuk ke tab Members, lalu hapus semua isinya

- Untuk isikan
wwan_m1_w1(yang berarti wwan metric 1 weight 1) pada kotak teksi di bagian bawah, lalu tekan tombol Add

- Pilih interface
wwandan isikan angka 1 di bagian metric dan weight, lalu tekan tombol Save

- Ulangi langkah no. 33 dan 34 untuk interface
wwan2

- Setelah kedua member selesai diatur, sekarang masuk ke tab Policies, lalu hapus semua isinya kecuali baris balanced


- Tekan tombol Edit di baris balanced, lalu pilih kedua member yang baru kita buat di nomor 32-35

- Tekan tombol Save and Apply, dan pengaturan load-balance sudah selesai.